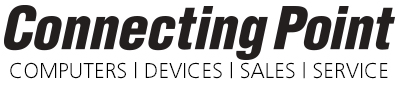by Postmaster General | Mar 27, 2016 | Apple Inc., Mac, Software Updates
 Apple released OS X 10.11 El Capitan in September 2015, with the promise of “refining the experience and improving performance in lots of little ways.” That’s marketing speak for “you may not notice hardly any difference.” But just because the changes are minor doesn’t make the decision to upgrade any easier. Here’s why.
Apple released OS X 10.11 El Capitan in September 2015, with the promise of “refining the experience and improving performance in lots of little ways.” That’s marketing speak for “you may not notice hardly any difference.” But just because the changes are minor doesn’t make the decision to upgrade any easier. Here’s why.
For the most part, El Capitan hasn’t caused compatibility problems, and most of those that did crop up immediately have been resolved…
On the one hand, you shouldn’t worry about El Capitan’s new features being hard to learn. Split View is the only truly new feature, and by merely clicking and holding the green zoom button in a window, you can assign it to a side of your screen, after which you can pick another window to occupy the other half. Other new features, such as expanded Spotlight searches, the shake-to-zoom feature for finding the lost pointer, more swipe gestures in Mail, the capability to mute tabs in Safari and pin other tabs so they can’t be closed accidentally, and an all-new Notes app, are all easy to figure out and at least moderately useful.
On the other hand, if whatever version of OS X you’re using now is working fine, why mess with it? If it ain’t broke… For the most part, El Capitan hasn’t caused compatibility problems, and most of those that did crop up immediately have been resolved, either by updates from other developers or by subsequent minor updates, which fixed nasty crashing problems experienced by Microsoft Office 2016 users.
Nevertheless, upgrading to El Capitan may require you to update many of your applications, and if you’re relying on a significantly older version of expensive software, like Adobe Creative Suite, it’s hard to justify even a free operating system upgrade if it comes with lots of hidden app upgrade costs.
Here, then, is the answer. First, don’t upgrade until you’ve talked it over with whoever helps you with technical problems you can’t solve on your own. (If you purchased your Mac from Connecting Point, call or drop in to talk it over with us.) There’s never any harm in waiting for Apple and other developers to fix more bugs.
But you will have to upgrade eventually, and that’s particularly true if you use an iPhone or iPad running iOS 9 and want to sync Notes between them. An El Capitan upgrade will also give you certain useful features in the included Apple apps, such as geotagging and editing extensions in Photos, and transit directions in Maps. And if something were to happen to your Mac and you had to buy a new one, it would come with El Capitan, so you don’t want to be caught flat-footed with incompatible software and a looming deadline.
So yes, do upgrade to El Capitan once you’ve been given the go-ahead by your tech, and do it on your own terms and your own schedule. It’s not hard, but if you’re anxious about it, an ebook called Take Control of Upgrading to El Capitan will walk you through the entire process.
Like this:
Like Loading...
by Postmaster General | Mar 22, 2016 | Mac, Tutorials
 There are oodles of ways to launch apps in OS X. You can double-click an app in the Applications folder, click an app icon in the Dock, invoke Launchpad and click the desired app, or choose an app from the Apple menu’s Recent Items > Applications submenu. You can even add commonly used apps to the toolbar of Finder windows by Command-dragging them up there.
There are oodles of ways to launch apps in OS X. You can double-click an app in the Applications folder, click an app icon in the Dock, invoke Launchpad and click the desired app, or choose an app from the Apple menu’s Recent Items > Applications submenu. You can even add commonly used apps to the toolbar of Finder windows by Command-dragging them up there.
But what if you don’t want to take your hands off the keyboard? Is there any way to open an app without touching the mouse or trackpad? Indeed there is, courtesy of Spotlight.
You’re probably familiar with Spotlight as a search tool, both for finding files and folders on your Mac, and for ferreting out information on the Internet (in OS X 10.11 El Capitan, Spotlight can even find weather forecasts, sports scores, and stock prices). But what you may not realize is that among the files that Spotlight can find are all the apps on your Mac, and you can launch them with just a few keys. Follow these steps:
- Press Command-Space to display the Spotlight window.
- Begin typing an app’s name, such as “ac” for Activity Monitor. For apps whose names have multiple words, you can type the first letter of each, as in “ic” for Image Capture. And if an app name is a single InterCapped word, it’s fine to enter just the capitalized letters, as in “ft” for FaceTime. Spotlight searches, and while it should be nearly instantaneous, if it doesn’t show the app you want at first, give it a few seconds.

- If the app you want to launch is highlighted as the top hit, press Return to launch it. If it’s not the top hit, you can either continue typing to narrow the search or arrow down to it in the list, and then press Return.
That’s all there is to it! As you might guess, you can use the same technique to open documents or even System Preferences panes.
Cleverly, Spotlight is adaptive so if the first time you type “ac” it suggests Adobe Content Viewer, once you select Activity Monitor instead, it will know that “ac” should open Activity Monitor in the future.
On the downside, Spotlight isn’t always as fast as you might like, and while it guesses relatively well, you may find that its conception of what an app is called doesn’t always match with what you want to type.
So give Spotlight a try, and if you find that you like launching apps from the keyboard but want the best possible experience, try one of the four excellent keyboard launcher utilities on the Mac: Alfred, Butler, LaunchBar, or QuickSilver. Alfred and QuickSilver are both free, whereas Butler costs $20 and LaunchBar—the most powerful and popular of the pack, is $29.
Like this:
Like Loading...

by Postmaster General | Feb 23, 2016 | Mac, Tutorials
Although a fully paperless office remains tantalizingly in the future, we get closer all the time. For many people, one of the most annoying uses of paper is the signature dance. You know how it goes—someone sends you a document via email that you need to sign, so you print it out and sign it. Then you have to figure out how to send it back: scan and email, run through the fax machine, or pop it in an envelope and mail it. There’s a better way, and it’s been built in to every copy of OS X since 10.7 Lion.
That’s right, the app you use to look at PDFs and images on the Mac boasts a feature that makes the signature dance a thing of the past.
You’ve likely used this surprisingly powerful program many times over the years: Preview. That’s right, the app you use to look at PDFs and images on the Mac boasts a feature that makes the signature dance a thing of the past. First, you create an image of your signature using either your Mac’s camera or its trackpad. Then you can drop that signature image into any PDF with just a couple of clicks, save the file, and email it back.
Follow these steps in Preview in OS X 10.11 El Capitan (earlier versions of OS X are similar):
- Open the PDF you need to sign in Preview.
- Click the Toolbox icon
 in the toolbar to reveal Preview’s markup tools.
in the toolbar to reveal Preview’s markup tools.
- Click the Signature icon:

- To use the trackpad to make your signature, click Click Here to Begin, and start signing. Press any key when you’re done. Honestly, this is hard to do with a finger—click Clear to try again—so if you have a rubber-tipped iPad stylus, use that to make the writing easier. Click Done once you have a signature you like.
- For an easier method, sign your name using a thick black marker on a white piece of paper that’s blank on the back. Then click Camera and hold your paper up to the camera. You can keep moving it around until the entire signature fits in the window and isn’t angled oddly. Once Preview captures it, click Done.

- To sign the current PDF and any others in the future, click the Signature icon again and click your signature to insert it as a graphic that you can move around in the document and resize to fit into the appropriate space.

That’s it—you now have your own digital signature stamp! One final tip. You can create and insert multiple signatures, and while the authorities frown on forgery, Preview makes it easy for an assistant to affix the boss’s signature to documents that don’t need the real thing.
Like this:
Like Loading...

by Postmaster General | Dec 16, 2015 | Apple Inc., Events & Promotions, Holiday, Mac

 12 DAYS OF SAVINGS | DAY 4 – Wednesday, December 16th:
12 DAYS OF SAVINGS | DAY 4 – Wednesday, December 16th:
Apple Magic Trackpad $40 Off
(Previous generation #MC380LL/A – Reg. $69.99 SALE $29.99)
The Apple Magic Trackpad is the first Multi-Touch trackpad designed to work with your Mac desktop computer. It supports the full set of Apple gestures, so you can click, scroll, swipe, and rotate to control what’s onscreen. Magic Trackpad is made with smooth glass that feels great to the touch. And because it sits at the same height and angle as the Apple Wireless Keyboard, you can go from trackpad to keyboard in one seamless motion. Magic Trackpad works using Bluetooth technology and is completely wireless. It normally retails for $69.99, but as today’s 12 Days of Savings special offer, they are only $29.99 – that’s $40 off!
This offer will be available all day Wednesday, December 16th, 2015, or while supplies last. Sorry, no rain checks.
Like this:
Like Loading...

by Postmaster General | Dec 15, 2015 | Apple Inc., Events & Promotions, Holiday, Mac

 12 DAYS OF SAVINGS | DAY 3 – Tuesday, December 15th:
12 DAYS OF SAVINGS | DAY 3 – Tuesday, December 15th:
Apple Wireless Keyboard $30 Off
(Previous generation #MC184LL/B – Reg. $69.99 SALE $39.99)
The Apple Wireless Keyboard‘s ultra-compact size allows you to place your mouse comfortably next to your keyboard and fits on even the most crowded desk. It communicates with your Mac over a reliable, secure Bluetooth wireless connection. And advanced power management hardware and software extends the life of your AA batteries (included), giving you up to nine months of battery life (based on average usage patterns).
This offer will be available all day Tuesday, December 15th, 2015, or while supplies last. Sorry, no rain checks.
Like this:
Like Loading...

 Apple released OS X 10.11 El Capitan in September 2015, with the promise of “refining the experience and improving performance in lots of little ways.” That’s marketing speak for “you may not notice hardly any difference.” But just because the changes are minor doesn’t make the decision to upgrade any easier. Here’s why.
Apple released OS X 10.11 El Capitan in September 2015, with the promise of “refining the experience and improving performance in lots of little ways.” That’s marketing speak for “you may not notice hardly any difference.” But just because the changes are minor doesn’t make the decision to upgrade any easier. Here’s why.