by Postmaster General | Mar 22, 2016 | Mac, Tutorials
 There are oodles of ways to launch apps in OS X. You can double-click an app in the Applications folder, click an app icon in the Dock, invoke Launchpad and click the desired app, or choose an app from the Apple menu’s Recent Items > Applications submenu. You can even add commonly used apps to the toolbar of Finder windows by Command-dragging them up there.
There are oodles of ways to launch apps in OS X. You can double-click an app in the Applications folder, click an app icon in the Dock, invoke Launchpad and click the desired app, or choose an app from the Apple menu’s Recent Items > Applications submenu. You can even add commonly used apps to the toolbar of Finder windows by Command-dragging them up there.
But what if you don’t want to take your hands off the keyboard? Is there any way to open an app without touching the mouse or trackpad? Indeed there is, courtesy of Spotlight.
You’re probably familiar with Spotlight as a search tool, both for finding files and folders on your Mac, and for ferreting out information on the Internet (in OS X 10.11 El Capitan, Spotlight can even find weather forecasts, sports scores, and stock prices). But what you may not realize is that among the files that Spotlight can find are all the apps on your Mac, and you can launch them with just a few keys. Follow these steps:
- Press Command-Space to display the Spotlight window.
- Begin typing an app’s name, such as “ac” for Activity Monitor. For apps whose names have multiple words, you can type the first letter of each, as in “ic” for Image Capture. And if an app name is a single InterCapped word, it’s fine to enter just the capitalized letters, as in “ft” for FaceTime. Spotlight searches, and while it should be nearly instantaneous, if it doesn’t show the app you want at first, give it a few seconds.

- If the app you want to launch is highlighted as the top hit, press Return to launch it. If it’s not the top hit, you can either continue typing to narrow the search or arrow down to it in the list, and then press Return.
That’s all there is to it! As you might guess, you can use the same technique to open documents or even System Preferences panes.
Cleverly, Spotlight is adaptive so if the first time you type “ac” it suggests Adobe Content Viewer, once you select Activity Monitor instead, it will know that “ac” should open Activity Monitor in the future.
On the downside, Spotlight isn’t always as fast as you might like, and while it guesses relatively well, you may find that its conception of what an app is called doesn’t always match with what you want to type.
So give Spotlight a try, and if you find that you like launching apps from the keyboard but want the best possible experience, try one of the four excellent keyboard launcher utilities on the Mac: Alfred, Butler, LaunchBar, or QuickSilver. Alfred and QuickSilver are both free, whereas Butler costs $20 and LaunchBar—the most powerful and popular of the pack, is $29.
Like this:
Like Loading...

by Postmaster General | Mar 20, 2016 | Apple Inc., iOS Devices, Service Bulletin

Apple has determined that, in a small percentage of iPhone 6 Plus devices, the iSight camera has a component that may fail causing your photos to look blurry. The affected units fall into a limited serial number range, and were sold primarily between September 2014 and January 2015.
If your iPhone 6 Plus is producing blurry photos and falls into the eligible serial number range, Connecting Point SERVICE will replace your device’s iSight camera, free of charge.
 The iSight camera is located on the back of your iPhone 6 Plus:
The iSight camera is located on the back of your iPhone 6 Plus:
To determine if your iPhone 6 Plus is eligible for this free service, please enter its serial number at this link on Apple’s site. If your device does indeed qualify, please contact Connecting Point SERVICE immediately, and we’ll be happy to take care of everything for you.
This program is available for qualifying Apple iPhone 6 Plus devices for up to three years from date of purchase.
Like this:
Like Loading...

by Postmaster General | Mar 18, 2016 | Apple Inc., Service Bulletin
 Apple has determined that a small percentage of MacBook Pro systems may exhibit distorted video, no video, or unexpected system restarts. These MacBook Pro systems were sold between February 2011 and December 2013.
Apple has determined that a small percentage of MacBook Pro systems may exhibit distorted video, no video, or unexpected system restarts. These MacBook Pro systems were sold between February 2011 and December 2013.
 As an Apple Premium Service Provider, Connecting Point is authorized to repair these affected MacBook Pro systems, free of charge. The affected products include select 15-inch and 17-inch MacBook Pro models manufactured in 2011, and select 15-inch MacBook Pro with Retina Display models manufactured from mid-2012 through early 2013.
As an Apple Premium Service Provider, Connecting Point is authorized to repair these affected MacBook Pro systems, free of charge. The affected products include select 15-inch and 17-inch MacBook Pro models manufactured in 2011, and select 15-inch MacBook Pro with Retina Display models manufactured from mid-2012 through early 2013.
To determine if your MacBook Pro qualifies for this free service, please see this link on Apple’s site. If your system does indeed qualify, please contact Connecting Point SERVICE immediately, and we’ll be happy to take care of everything for you.
This program is currently slated to be run through December 31st, 2016.
Like this:
Like Loading...
by Postmaster General | Mar 18, 2016 | Deal of the Week, iOS Devices
 It’s the home remote that uses your smartphone to control devices.
It’s the home remote that uses your smartphone to control devices.
Connect your power outlets to your Wi-Fi home network and control your devices from anywhere you have an Internet connection. Works with iPad, iPhone, iPod touch, and Android.
This starter pack gives you two remote outlets, a great way to get started on building a complete home automation network. Belkin makes dozens of additional accessories and controllers, so you can build out on this for years to come.
And we’ll make it as affordable as possible. These two-packs normally sell for $99.99, but as this week’s DOTW, we’re obliterating that price and selling it for just $29.99!
This offer runs from Friday, March 18th through Thursday, March 24th, 2016, or while supplies last. Sorry, no rain checks.
Like this:
Like Loading...

by Postmaster General | Mar 11, 2016 | Deal of the Week
 Here’s where we make a case for this week’s DOTW…
Here’s where we make a case for this week’s DOTW…
(Sorry.)
This tough little bag provides a convenient way to transport cameras, smartphones, snacks, or anything else you want to keep handy. It’s well-padded, constructed of sturdy nylon canvas, has both a belt loop and padded shoulder strap, and closes securely with a Velcro snap.
- Black and navy blue color scheme
- Dimensions: 4″ x 2.8″ x 7.8″
- Limited lifetime warranty
Our everyday price for this carrying case is $9.99, but this week, while they last, we’re selling them for $1.99.
This offer runs from Friday, March 11th to Thursday, March 17th, 2016, or while supplies last. Sorry, no rain checks.
Like this:
Like Loading...

by Postmaster General | Feb 29, 2016 | Apple Inc., Service Bulletin
 A small number of Apple-branded AC wall adapters are being recalled:
A small number of Apple-branded AC wall adapters are being recalled:
“Apple has determined that, in very rare cases, the two prong Apple AC wall plug adapters designed for use in Continental Europe, Australia, New Zealand, Korea, Argentina and Brazil may break and create a risk of electrical shock if touched. These wall plug adapters shipped from 2003 to 2015 with Mac and certain iOS devices, and were also included in the Apple World Travel Adapter Kit.”
Follow this link to determine if your adapter is eligible for free replacement. If you do, contact Connecting Point SERVICE. They’ll take care of everything for you.
Like this:
Like Loading...
by Postmaster General | Feb 26, 2016 | Apple Inc., Deal of the Week, Mac
 More than just a stunning 27-inch high-resolution LED-backlit display, the Apple Thunderbolt Display is the ultimate docking station for Mac notebooks. It lets
you move data between your Thunderbolt-enabled Mac and compatible devices with lightning speed. A Thunderbolt port, a FireWire 800 port, three USB 2.0 ports, and a Gigabit Ethernet port make it a plug-and-play hub for everything you do. The Thunderbolt port alone lets you connect as many as six devices.
More than just a stunning 27-inch high-resolution LED-backlit display, the Apple Thunderbolt Display is the ultimate docking station for Mac notebooks. It lets
you move data between your Thunderbolt-enabled Mac and compatible devices with lightning speed. A Thunderbolt port, a FireWire 800 port, three USB 2.0 ports, and a Gigabit Ethernet port make it a plug-and-play hub for everything you do. The Thunderbolt port alone lets you connect as many as six devices.
You’ve never seen a display quite like this:
- Thunderbolt I/O technology for lightning-fast data transfer and daisy-chaining up to six peripherals
- Works with all Thunderbolt-enabled Mac computers, including MacBook Air, MacBook Pro, iMac,
Mac Pro, and Mac mini
- 27-inch glossy LED-backlit widescreen display
- 2560-by-1440 resolution
- Thunderbolt port, FireWire 800 port, three USB 2.0 ports, and Gigabit Ethernet port
- MagSafe connector that powers and charges your MacBook Pro or MacBook Air
- Ambient light sensor
- Built-in FaceTime HD camera and microphone
- Built-in speaker system
Our everyday price for the Apple Thunderbolt Display is $999.99, and it’s an excellent value at that price point. But this week, while they last, we’re selling them for just $799.99!
This offer runs from Friday, February 26th to Thursday, March 3rd, 2016, or while supplies last. Limit one display per customer. Sorry, no rain checks. TM and © 2014 Apple Inc. All rights reserved.
Like this:
Like Loading...

by Postmaster General | Feb 23, 2016 | Mac, Tutorials
Although a fully paperless office remains tantalizingly in the future, we get closer all the time. For many people, one of the most annoying uses of paper is the signature dance. You know how it goes—someone sends you a document via email that you need to sign, so you print it out and sign it. Then you have to figure out how to send it back: scan and email, run through the fax machine, or pop it in an envelope and mail it. There’s a better way, and it’s been built in to every copy of OS X since 10.7 Lion.
That’s right, the app you use to look at PDFs and images on the Mac boasts a feature that makes the signature dance a thing of the past.
You’ve likely used this surprisingly powerful program many times over the years: Preview. That’s right, the app you use to look at PDFs and images on the Mac boasts a feature that makes the signature dance a thing of the past. First, you create an image of your signature using either your Mac’s camera or its trackpad. Then you can drop that signature image into any PDF with just a couple of clicks, save the file, and email it back.
Follow these steps in Preview in OS X 10.11 El Capitan (earlier versions of OS X are similar):
- Open the PDF you need to sign in Preview.
- Click the Toolbox icon
 in the toolbar to reveal Preview’s markup tools.
in the toolbar to reveal Preview’s markup tools.
- Click the Signature icon:

- To use the trackpad to make your signature, click Click Here to Begin, and start signing. Press any key when you’re done. Honestly, this is hard to do with a finger—click Clear to try again—so if you have a rubber-tipped iPad stylus, use that to make the writing easier. Click Done once you have a signature you like.
- For an easier method, sign your name using a thick black marker on a white piece of paper that’s blank on the back. Then click Camera and hold your paper up to the camera. You can keep moving it around until the entire signature fits in the window and isn’t angled oddly. Once Preview captures it, click Done.

- To sign the current PDF and any others in the future, click the Signature icon again and click your signature to insert it as a graphic that you can move around in the document and resize to fit into the appropriate space.

That’s it—you now have your own digital signature stamp! One final tip. You can create and insert multiple signatures, and while the authorities frown on forgery, Preview makes it easy for an assistant to affix the boss’s signature to documents that don’t need the real thing.
Like this:
Like Loading...
 There are oodles of ways to launch apps in OS X. You can double-click an app in the Applications folder, click an app icon in the Dock, invoke Launchpad and click the desired app, or choose an app from the Apple menu’s Recent Items > Applications submenu. You can even add commonly used apps to the toolbar of Finder windows by Command-dragging them up there.
There are oodles of ways to launch apps in OS X. You can double-click an app in the Applications folder, click an app icon in the Dock, invoke Launchpad and click the desired app, or choose an app from the Apple menu’s Recent Items > Applications submenu. You can even add commonly used apps to the toolbar of Finder windows by Command-dragging them up there.
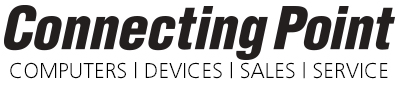


 The iSight camera is located on the back of your iPhone 6 Plus:
The iSight camera is located on the back of your iPhone 6 Plus:
 As an Apple Premium Service Provider, Connecting Point is authorized to repair these affected MacBook Pro systems, free of charge. The affected products include select 15-inch and 17-inch MacBook Pro models manufactured in 2011, and select 15-inch MacBook Pro with Retina Display models manufactured from mid-2012 through early 2013.
As an Apple Premium Service Provider, Connecting Point is authorized to repair these affected MacBook Pro systems, free of charge. The affected products include select 15-inch and 17-inch MacBook Pro models manufactured in 2011, and select 15-inch MacBook Pro with Retina Display models manufactured from mid-2012 through early 2013. It’s the home remote that uses your smartphone to control devices.
It’s the home remote that uses your smartphone to control devices.
 Here’s where we make a case for this week’s DOTW…
Here’s where we make a case for this week’s DOTW…

 More than just a stunning 27-inch high-resolution LED-backlit display, the Apple Thunderbolt Display is the ultimate docking station for Mac notebooks. It lets
you move data between your Thunderbolt-enabled Mac and compatible devices with lightning speed. A Thunderbolt port, a FireWire 800 port, three USB 2.0 ports, and a Gigabit Ethernet port make it a plug-and-play hub for everything you do. The Thunderbolt port alone lets you connect as many as six devices.
More than just a stunning 27-inch high-resolution LED-backlit display, the Apple Thunderbolt Display is the ultimate docking station for Mac notebooks. It lets
you move data between your Thunderbolt-enabled Mac and compatible devices with lightning speed. A Thunderbolt port, a FireWire 800 port, three USB 2.0 ports, and a Gigabit Ethernet port make it a plug-and-play hub for everything you do. The Thunderbolt port alone lets you connect as many as six devices.









